AutoLab Video Series Part 4 – vCenter Build
This is the fourth video in my AutoLab Video Series. In the first video I covered obtaining AutoLab and configuring VMware Workstation. The second video walked through populating the AutoLab build share and the third video covered building out the Domain Controller and ESXi Hosts.
In this video the vCenter Server AutoLab VM is built using the AutoLab automation and the ESXi hosts are added to vCenter inventory. Networking and storage is also configured on the ESXi hosts using AutoLab automation.
Video Links:
AutoLab – http://www.labguides.com/autolab/
A quick note: The administrator@vsphere.local SSO user password is missing from the AutoLab documentation. The password for administrator@vsphere.local is VMware1.lab and you will need this to log in to the AutoLab environment for the first time to add LAB\Administrators to the vCenter permissions so you can log in to the environment as LAB\vi-admin. Once LAB\Administrators has been added with the Administrators role you will be able to log into the lab as LAB\vi-admin.
After the vCenter build is complete the AutoLab environment is pretty much ready for you to start working in the lab to practice for the VMware certification, VCP or VCAP-DCA, exams.
If you are a student and you need a copy of VMware Workstation you can get an Academic discount version of VMware Workstation or VMware Fusion here!
The next video in the series will cover deploying the vSphere Management Assistant or vMA in the AutoLab environment.
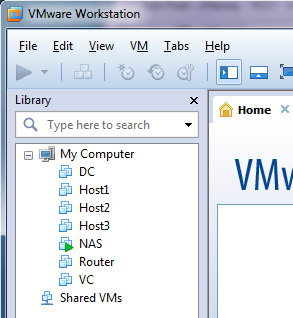

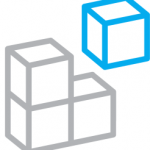
Ahh! Thank you Hersey!!! I thought I was going crazy looking through the documentation and not locating the administrator@vsphere.local SSO user password. ‘Small’ omission in the Autolab documentation, haha.
Thanks again!
Dave
No problem.
Yeah, I had to look through the build script to find it.
Thanks for stopping by.
Hersey
Hi,
Got to ~ min 6 of the video and could not login to the vCenter client for the cluster. I can login to each host individually though with root username and each IP address
Tried both LAB/vi-admin and root as user names to both 192.168.199.5 and vc.lab.local with a password of VMware1!
Keep getting “You do not have permission to login to the server” as an error message
What am I missing here?
Thanks,
Shane
You will need to first log in as administrator@vsphere.local using the password VMware1.lab
Then you will be able to add permissions for LAB\vi-admin
Hope that helps.
Hersey
Hello Hersey
I’m using autolab first time. I would like to get sso / update manager password.
if you have password list document please let me know.
also do you have any document how can I configure vmware view in auto lab?
regards
Satish Upreti
Hi,
I’m encountering this error upon installing the vsphere update manager extension to VMware vcenter,
the automation install all but in the part of Update manager extension, I got this error:
Error 25085.Setup failed to register VMware vSphere Update Manager extension to VMware vCenter Server: vc.lab.local.
After installation finished I read build log the and update manager is not running, I wonder what is the problem..
Previously I tried to login first to Host1, Host2, and Host3 by using these credentials: username: root, password: VMware1! before while VC is still not setup and poweroff.. Hope that login first time with those 3 host will not affect the the Vcenter installation..
Regards,
carl
Hi,
Sorry for the wrong grammar as I hurriedly typing and submitted the comment without checking the grammar.. Anyway, this has been resolved, i followed this linked:
http://blog.clearpathsg.com/blog/bid/265188/Configuring-vCenter-SSO-to-Use-a-New-AD-Identity-Source
*use the following credentials: username: administrator@vsphere.local, password: VMware1.lab to login for the first time in Vsphere Web Client. Under the Administration, I clicked the Configuration and Add a new Identity source which is the lab.local domain. (cause on my part, Lab.local domain didn’t showed up on the the permissions)
*Selected the Vcenter Permissions and add Lab\Domain Admins.
*go to DC (192.168.199.4) and click the Upgrade shortcut on the desktop (this will recreate empty database).
*Rebuild VC from the start by rebooting it and selecting the CD/DVD iso image (WIndows Server 2008 R2). Then reinstallation will occur.
*After that it successfully installed the VUM.
The bottomline is, it didn’t install the VUM because it failed to add the Lab.local domain in VC permissions during the Vcenter build. I manually add it through the VMware Web Client and not on VMware Vsphere Client.
Regards,
carl
Thank you for your hard work, Hersey. You made it seems easy. I just follow the steps and I have a lab in a short time.
First time log onto vCenter you need the following info:
userid: administrator@vsphere.local
password: VMware1.lab
Hi Hersey,
Thanks a lot for sharing the autolab and providing those very nice videos. Really looking forwards to seeing more videos from you.
FYI, I was able to follow the videos to build the autolab on my laptop with VM workstation 10.
Best Regards
Happy New Year!
Frank
Hersey,
First, thank you for taking the time to do Autolab and the videos. Such a wonderful timesaver.
Everything was going great, but I ran into an issue when it was adding the Hosts to vcenter. When it was adding the datastores, I got a lot of errors, and consquently, they were not added. I am also getting some errors realted to HA not being able to communicate.
It looks like these are both realted to the 172.17.199.x and 172.16.199.x networks. I connected to the NAS and I see the ISCSI stuff is setup. I tried to ping out of the NAS to the HOSTS and got nothing.
I am running this on VMware Workstation 10.0.1 on OpenSuse. I saw a bunch of stuff needed to be done for Fusion and I am wondering if I need to do somethign simliar.
Or
I also got errors when the hosts were installing about not being able to put the NIC’s into Promiscuous mode. Could this be causing a problem as well? (multiple networks on same vmnet?)
Again, thanks for taking the time. Loved the videos, followed them step by step.
Hi,
when i run the script to validate the install two of the issues are
Service VMware VirtualCenter Server not running
and
service VMware VirtualCenter management Webservices not running
I’m kinda new to this so any help would be great thanks,
Hi Hersey
I am following your labs n website and its really great. thanks for all the efforts in building this.
I am stuck at setting up vcenter as part of lab building, trying to set up VC 5.1 version and it won’t install vCenter 5.1, is there something wrong why its not installing vCenter 5.1. set it to install 51 in the automate.ini file in the build share and its still not working.
Could you please check and help on this.
thx in advance
I found a fix that works for my vSphere 6.0 Autolab build
These labs are great. I’m really appreciative for the work that has gone into these and I’m hoping to get quite a bit of use out of the labs. However, while trying to setup Autolab 2.6 to run vSphere 6.0, I’ve run into the same error reported by many others here:
VMware vSphere Update Manager ; Error 25085.Setup failed to register VMware vSphere Update Manager extension to VMware vCenter Server: vc.lab.local
I tried numerous fixes reported here and on other sites with no luck. Then I realized that this lab worked when built and was probably built using the original vSphere 6.0.0 files. So, I cleared and rebuild my lab using the original files (as closely as I could find) and it worked. No errors or issues.
I strongly suggest that whether you are building vSphere 5.0, 5.5 or 6.0 labs, you stick to the original version of the ISO and exe files as you can find.
Here are the files I used to successfully build my vSphere 6.0 lab:
– AutoLab 2_6-Workstation.zip
ESXi ISO image (Includes VMware Tools 10.0.0) – 351.05MB /
– VMware-VMvisor-Installer-6.0.0-2494585.x86_64.iso
VMware vCenter Server 6.0 Update1b and Modules for windows – 2.683GB /
– VMware-VIMSetup-all-6.0.0-2656757.iso
VMware vSphere PowerCLI 6.3.0 R1 Patch 1 – Installer – 79.66MB /
– VMware-PowerCLI-6.0.0-3205540.exe
VMware vSphere CLI 6.0.0 – 93.34MB
– VMware-vSphere-CLI-6.0.0-2503617.exe
Microsoft Windows Server 2012 R2 – Evaluation , 180 Days – 4.230GB /
– 9600.17050.WINBLUE_REFRESH.140317-1640_X64FRE_SERVER_EVAL_EN-US-IR3_SSS_X64FREE_EN-US_DV9.ISO
VMware Workstation VMware Tools Windows.iso: located at C:\Program Files (x86)\VMware\VMware Workstation\ /
– windows.iso (75,072KB, 7/2/2014)
Microsoft Windows Server 2003 R2 – Evaluation, 180 Days – 701.11MB /
– SW_DVD5_Windows_Svr_Ent_2003_R2_64Bit_IA64_English_IA_64_DVD_MLF_X13-50179.ISO
I think the issues we’ve all been experiencing are a result of changes VMware makes when publishing updates to the original ISO and EXE files. These seem to break the Autolab script files.
Please try this suggestion when first populating your Autolab or when trying to figure out why you’re getting strange errors when building the lab for the first time.
Hope this suggestion works for you as it did for me.
Shaun.