vSphere Auto Deploy – Image Profile and Booting ESXi
The VCAP5-DCA Blueprint has objectives on working with ESXi Image Profiles and configuring VMware Auto Deploy which are both new features that were released with vSphere 5. As part of studying for the VCAP5-DCA beta exam I have been working on becoming more familiar with these features in my home lab. The vSphere Installation and Setup Documentation does a good job walking through the process of preparing a ESXi Software Image and setting up Auto Deploy.
Enable Auto Deploy on vCenter Server Virtual Appliance
If you are running vCenter on a Windows Server you will need to install the Auto Deploy server on that server. If you are running the vCenter Server Appliance Auto Deploy needs to be enabled by logging in to the web management interface and navigating to Services -> Autodeploy.
To use the default port and repository size just click “Test Settings”, then click “Save Settings.” Then you must stop and start the ESXi services from the Services -> Status page. ESXi Autodeploy status should change to “Running”.
Once Auto Deploy is running it can be accessed from the Home menu in the vSphere Client. From here download the TFTP Boot Zip and note the BIOS DHCP File Name.
Set up DHCP and TFTP
I am using this DHCP server running on an XP VM to serve up DHCP for my lab environment. This DHCP server also has a built in TFTP server.
Configure the DHCP scope and add the BIOS DHCP File Name and the TFTP server IP address to the boot file parameter (this is done in the advanced options of the DHCP wizard if you use this DHCP Server). Unzip the Auto Deploy TFTP Boot File into the TFTP server root directory.
ESXi Image Profile
Adding an ESXi Software Image Profile is done using PowerCLI cmdlets. I downloaded the ESXi 5 zipped distribution from VMware.com and placed it in a directory on my C:\ drive.
The zip is then added as a Software Depot using PowerCLI.
Add-ESXSoftwareDepot c:\pathto\ESXi5.zip
Use Get-ESXImageProfile to display the available images in the depot.
Name Vendor Last Modified Acceptance Level ---- ------ ------------- ---------------- ESXi-5.0.0-20111104001-stan... VMware, Inc. 10/13/2011 3... PartnerSupported ESXi-5.0.0-20111104001-no-t... VMware, Inc. 10/13/2011 3... PartnerSupported
Then create a new deploy rule to use the Image Profile you want and apply it based on a host pattern. I am checking that the IP address (ipv4) is within the DHCP range set up for the hosts.
New-DeployRule -Name “ESXiDeployProfile” -Item ESXi-5.0.0-20111104001-standard -Pattern “ipv4=192.168.1.230-192.168.1.239”
The software will unzip and the packages will be uploaded to the Auto Deploy server.
Once the deploy rule is created it has to be activated.
Add-DeployRule -DeployRule ESXiDeployProfile
Auto Deploying ESXi
Since I am running my lab in Workstation I created an ESXi VM with no hard drives and added the necessary NICs for my environment (connections to management, storage, vMotion, and VM networks). The VM boots straight to network boot. The VM receives a DHCP address, the boot file from the TFTP server, and then begins booting from the Auto Deploy repository.
After the initial PXE boot the ESXi VM begins booting ESXi from the Image Profile based on the Deploy Rule.
When the host finishes booting it is added to the vCenter server inventory in maintenance mode.
Now a Host Profile and Answer File will need to be applied to configure the ESXi host for use in the environment. I will cover this in another post in the next couple days… and here it is Auto Deploy: Host Profiles and Answer Files.
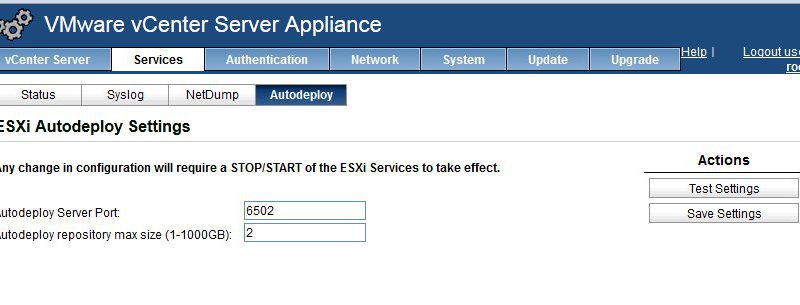





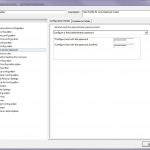

Pingback: vSphere Auto Deploy – Host Profiles and Answer Files | vHersey