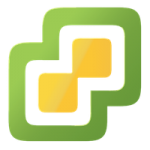VMware vSphere Client on the iPad Using Citrix XenApp
I published the vSphere Client using Citrix XenApp to make it available to administrators on any machine they happened to log into on our network. There have been multiple occasions where I have been at a branch location and needed to access the vSphere client. Usually I just RDP to my desktop and access it from there, but since every machine in our environment is already set up to launch XenApp published apps I figured why not publish the vSphere client.
The vSphere Client is delivered like any other application. Just install the client on one (or more) of the XenApp Application Servers in your farm and then publish it as an “Accessed from a server” application from the Citrix Services Delivery Console. You can also install any plugins you want delivered with the client and they will be available.
Once the vSphere Client is published it will also be available using the Citrix Receiver app on an iPad. Just tap the icon in Citrix Receiver and the VMware vSphere Client login opens. Since you are logging into the XenApp server Windows Session Credentials can be used.
I was able to access the VM inventory, vMotion a VM, edit the settings of a VM, view task and alarms, take a snap-shot, and view performance charts on the iPad just as if I was logged into my Windows Desktop.
Plugins that were installed on the XenApp server are also available. I only installed the Update Manager plugin, I will be installing the Data Recovery Plugin later, don’t see any reason why it will not work.
I was also able to access the console of a VM. The console was actually a lot more responsive and usable than I expected.
One issue I had was with being able to break out of the console using Ctrl-Alt. The on screen keyboard has Ctrl and Alt but it seemed to only work half the time. I could get it to work just not consistently. What seemed to work most of the time was to open the on-screen keyboard, select the Ctrl and Alt key, then click outside of the console. I could also use my Bluetooth keyboard in the VM console and Ctrl-Alt did work but you had to press and release Ctrl and then press and release Alt – just like with the on screen keyboard it did not consistently work, you had to try the combination a few times before you could break out of the console.
Another minor issue is here is no Ctrl-Alt-Ins on the on-screen keyboard so you have to send it from the VM->Guest menu.
Just a couple of helpful gestures to help you navigate. Tap is a click, a double-tap is a double click, tap and hold to right click, and tap and drag to drag.
Besides the couple of Ctrl key combination issues the client works very much the same as if accessing it from my local Windows desktop. Good stuff!